iServices
Welcome to the new iServices portal, a web-based application used by the International Services & Engagement Office (ISEO) to manage incoming and active J-1 Exchange Visitors and H-1B/TN/E-3 employees at UC San Diego. iServices allows you to create a scholar record and submit requests in the system for your prospective scholar, who will then be notified to enter their data and upload supporting documentation via eforms. When they are finished, the system will allow you to review the data and documentation from the scholar before submitting a completed request.
Once submitted to ISEO, the scholar team will review the data and documentation submitted and will issue the DS-2019 or file the employment-based petition or, if additional information/documentation is required, reach out to the scholar or department for follow-up.
Updated 3/19/2024: ISEO has sent out an email communication to ALL current scholars detailing the necessary instructions and auto-generated credentials to log in to the Scholar iServices portal.
iServices Basics:
Department iServices Link: https://iservices.ucsd.edu
DEPARTMENTAL USERS: Log in to iServices
iServices Portal
-
Departmental administrators will need to log into the portal with their Active Directory credentials
-
YOU MUST BE ON VPN IF YOU ARE ACCESSING THE PORTAL WITH A WIRELESS CONNECTION OR NOT ON CAMPUS USING ETHERNET!
-
-
If you had active scholar records in ISD prior to launch of iServices, then you should already have an account in iServices.
-
If you do not have an account, please email ischolars@ucsd.edu; ISEO will review your request and grant you access.
We highly recommend reviewing the recorded trainings prior to using the system (see drawer below).
Note about "Second Approvers"
-
Some processes may require input from additional parties, such as certification of information by the Principal Investigator or approval of a request by a department chair. The system has functionality to send email notifications/requests to these individuals, whom it terms "second approvers," upon submission of the eform.
-
You may wish to alert the individual ahead of time that they will be receiving an email from iseo@ucsd.edu requesting specific information on a case.
-
The second approver will receive a one-time login enabling them to access the system and review/act upon the request. You will receive an email notification when they have completed their action.
Finding a Current Scholar's Record (already at UC San Diego)
The iServices portal does not have a scholar “search bar” function; instead, the scholar iServices ID and date of birth will be the data needed to search for a scholar. Currently the system is not loaded with UCPath IDs; to find the system scholar ID you can either:
-
Reach out to ischolars@ucsd.edu to request the scholar iServices ID/DOB combination and we will provide it to you, OR
-
Begin "Add New Person" e-form and input UCSD email and DOB; the system will recognize the duplication and will provide you with the current campus ID ("FS9999" is most typical); you can then use this ID with the DOB to call up the scholar's record.
Create a New Scholar Record (someone not currently at UC San Diego)
Add New Person eForm:
To add a new scholar record into the system, select "Departmental Services" on the left-side of the iServices portal and click on the "Add New Person" eform under the TASKS section.
-
If an iServices ID is not specified then the system will verify that no existing records with the same date of birth and email address are in the system.
-
The new profile record will also be added to the departmental user's current cases.
Note
It is helpful to have a copy of the scholar's passport to use when entering the scholar's name and date of birth; whenever possible the name should be taken from the Machine Readable Zone (MRZ) of the passport.-
Passport Name: Enter FAMILY LAST NAME in all capital letters, and the First/Middle Name in lower case letters with initial capital letters.
-
For further information regarding naming conventions visit the Department of Homeland Security naming standards page. Please also enter the gender of the scholar as entered on their passport if you have this information.
-
The legal name, as it appears on the passport, must be used for immigration matters; however, we will use a preferred name and gender when a legal name is not required. For more information please visit IFSO's Gender Recognition Act information section.
-
-
-
Scholar's Date of Birth: PLEASE MAKE SURE THE DATE OF BIRTH IS CORRECT! SCHOLAR WILL NOT BE ABLE TO ACCESS THEIR RECORD IF THE DATE OF BIRTH IS INCORRECT
-
Email: Add the email address for the scholar; all correspondence generated by iServices will go to this address.
-
Please note that UC San Diego emails have been getting blocked/bouncebacks for “@hanmail.net” emails; please try to avoid using “@hanmail.net” emails.
-
-
Campus: Select "UCSD Main Campus"
-
iServices ID: An initial scholar will NOT yet have any iServices ID assigned to them within the system yet, but rather it will be generated for them upon creation of the record.
-
If they already have a record in iServices in a previous status (F-1/F-1OPT), please enter the student PID number.
-
-
Network ID: A J-1 initial scholar will most likely not yet have a Network ID, but please include it if they do.
After submitting the “Add New Person” eform, a list of all potential department-initiated requests will immediately populate on a screen titled "Work on an Application".
-
The scholar's newly generated iServices ID will be listed at the top of the screen, along with their date of birth for the departmental user to reference.
iServices Tips
-
In contrast to our previous system ISD, the iServices portal contains guiding instructions embedded within with request.
-
If returning to a drafted request in progress, it’s best practice to find the scholar from “My Current Cases” list under the Departmental Services home page.
-
To make changes to an already submitted or drafted e-form, use the "EDIT" button. Only use the "CANCEL" button if you would like to delete ALL data in the e-form and start from scratch.
-
When saving your progress in an eform always use the "SAVE DRAFT" button. DO NOT USE “SAVE DEFAULTS” BUTTON. WE CANNOT REMOVE THIS OPTION AT THIS TIME.
eForm Status Definitions
The "status" of a request identifies the current stage of the process:
-
Started: Initiated but group is not completed (some eforms in group still outstanding)
-
Incomplete: The eform is waiting for completion by the "second approver" to whom it was routed for review/action
-
Submitted: The eform has been submitted to ISEO
-
Pending: ISEO is reviewing all data and documents in the eform group (or individual eform if not in a group)
-
Draft: ISEO advisor has reset an eform to "draft status" for scholar/advisor to update and resubmit
-
Approved: ISEO advisor has approved the overall submission (and taken appropriate action)
-
[Blank]: Client may have clicked on an eform but not input any data or not submitted anything; eform will stay in client's queue until they submit the form
iServices Recorded Trainings
Departmental User iServices Trainings: Recorded trainings
We are currently in the process of developing additional trainings based on user feedback. We look forward to having new recordings available in the near future.
CLICK ON THE BUTTON FOR INFORMATION FOR THE FOLLOWING PROCESSES IN THE iSERVICES PORTAL
Request Processing
ISEO Recharge Fees
Note
ISEO is entirely self-funded and must rely on fees charged to departments for its services in issuing documentation for international scholars to pursue exchange program activities or employment at UC San Diego.Please also remember to submit an online recharge payment for request, which must be done separately from the iServices process. You do not need to include proof of recharge payment through iServices; it will be checked by ISEO.
IFSO Processing Fee required:
-
J-1 Initial/Transfer-In
-
J-1 Extension
-
H-1B Initial/Port (Transfer)
-
H-1B Extension
-
H-1B Amendment
Does not require an ISEO Processing Fee:
-
J-1 Date Amendment
-
J-1 Amendment
IFSO Rush Fees:
-
J-1 Rush Fee is required for:
-
Initial J-1 requests that require a start date in less than 45 days (excluding holidays). This policy reflects the processing time of our federal agencies, which include lengthy background checks required by the U.S. Department of State for visa applications.
-
Any initial transfer-in, extension, or amendment (not date amendment) requests that require processing in under 15 business days.
-
-
H-1B/E-3 rush fee is required for any complete H-1B requests with a start date in less than three months time from the submission to IFSO. Incomplete requests will not be evaluated until they are complete.
Reminders:
-
Institutional policy requires that departments pay the service fee for all persons appointed in Postdoctoral appointments.
-
ALL fees for H-1B/E-3 requests MUST be paid by the sponsoring department. Fees are not rechargeable to the international scholar and scholars cannot reimburse the department for these fees.
You can find instructions and additional information on ISEO’s Recharge Webpage.
USCIS Fees (Checks) H-1B and E-3
For H-1B and E-3, in addition to the ISEO recharge fees there are USCIS required checks that will need to be provided to ISEO for the filing the employment-based petition.
-
Request checks from UC San Diego: see instructions here. These checks must be individually issued.
-
For check amounts, please see: https://ifso.ucsd.edu/dept-facilitators/h1b/index.html#Fees-and-USCIS-Check(s)
Processing Time
J-1 Processing
-
Standard Processing:
-
15 business days from submission of complete request.
-
Requested start date must be at least 45 days out from submission of complete request.
-
-
RUSH Processing:
-
5 business days from submission of complete request.
-
Requested start date must be at least 30 days out from submission of complete request.
-
H-1B Processing
-
Standard Processing:
-
60 days from submission of complete request.
-
-
RUSH Processing:
-
Requested start date under 90 days from submission of complete request.
-
FAQs
What do I need to know prior to requesting Departmental Access?
If you previously had access to ISD, you may already be able to log into iServices without requesting Departmental Access.
-
When requesting departmental access, only add one email address in the field provided.
-
Entering more than one email address can prevent emails from being sent to you.
-
How do I navigate through iServices?
Please watch our recorded department iServices training recordings here: Recorded trainings.
-
Additionally, we have updated our website to include step by step instructions on processing requests in iServices.
- Department Request Instructions
- Scholar Request Instructions:You may send these instructions to the scholar to follow.
Do we still need to complete and upload PDF files for visa requests?
iServices allows for us to receive all information needed for a request to be captured through our electronic forms, therefore the PDF files previously used are no longer needed (Ex: for J-1, H-1B, and Student Intern Requests).
-
As you go though the request eforms, certain questions will require the forms to be sent to additional "second approvers".
-
The approvers will receive an email with one time log in credentials, and the link to the necessary eform in iServices.
Why are faculty sponsors required to log into iServices?
We designed iServices to capture all request information in one centralized location.
-
On several forms that you or the scholar completes, a text box will show informing you that a form will be sent to another person to approve information provided in the form.
-
That second approver (ex: the faculty sponsor) will receive an email with a link and iServices log in information in which they will use to log in.
While this method is different from how faculty sponsor approvals were obtained in the past, we ask that the eforms be completed. This will allow both you and the scholar continue on with completing the request before submitting it.
Why am I receiving an error message in iServices?
While logging in: If you are receiving an error message while logging in, please email ischolars@ucsd.edu with a screenshot of the error.
-
A common reason this may be happening is because you were not yet granted departmental access or we have your network ID written incorrectly.
While trying to submit a form: As we have recently launched our new iServices system, there may be various reasons why an error message is coming up when you attempt to submit an eform.
-
Please send a screenshot of the error message to ischolars@ucsd.edu. Our compliance team has been able to troubleshoot these errors and make improvements as needed.
How do I know if the scholar has submitted their eforms?
Typically submission of a request is not unlocked or allowed until the scholar has submitted all of their required forms.
-
To check the status of the scholar's progress and to see what has been submitted, click the link listed as View/Save/Print E-Form Group (at the top of the request group page) and a PDF will open.
-
You will be able to view ALL data submitted by the department user and scholar via PDF.
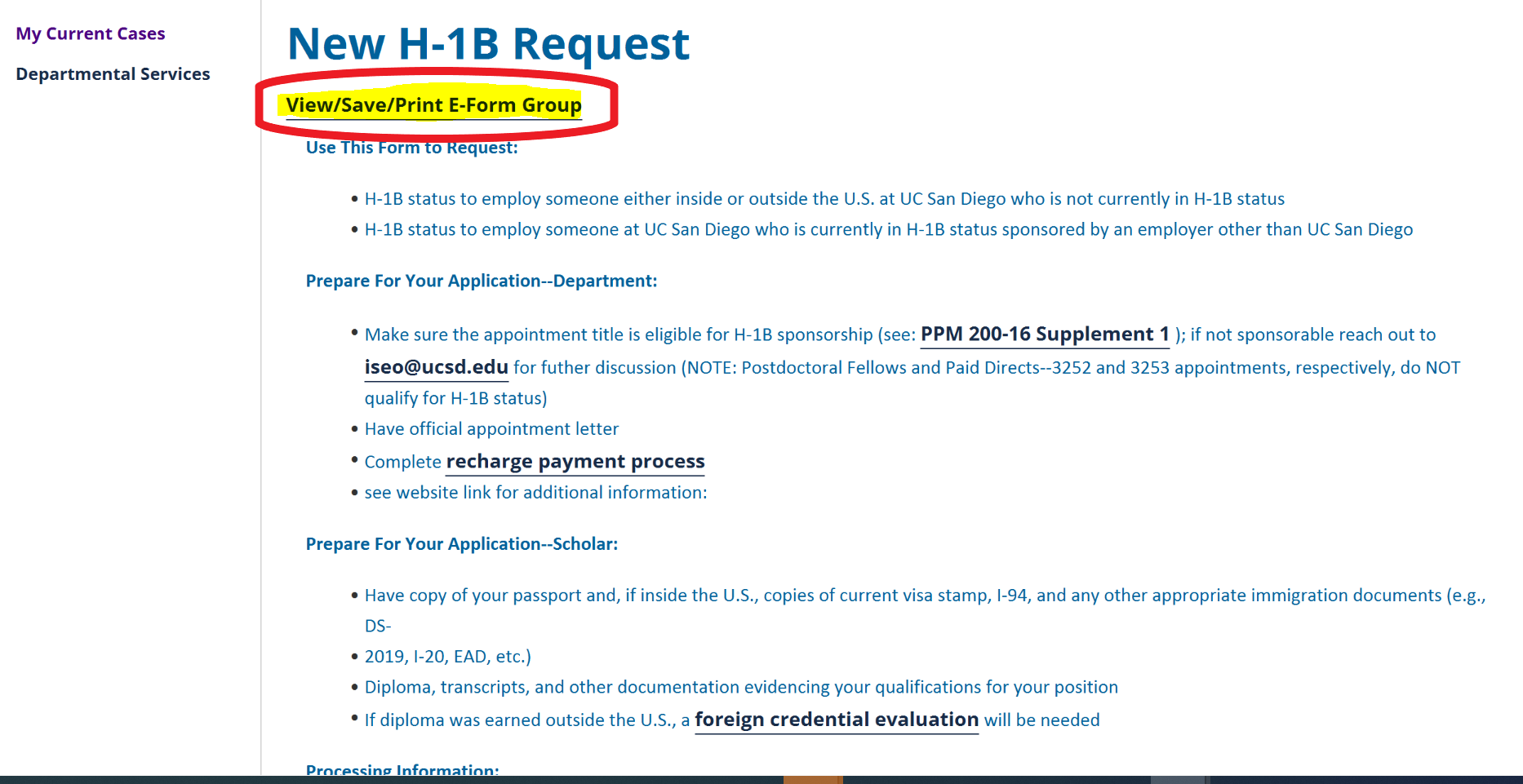
Why can't I view any information from the request eforms after selecting "View/Save/Print E-Form Group?"
Currently it is a known issue that after selecting the link listed as View/Save/Print E-Form Group the following error code and PDF pop up may appear:
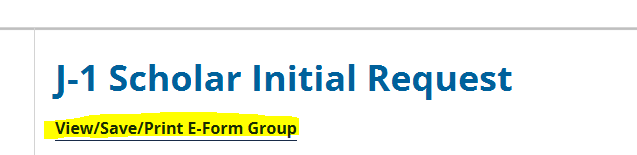
⇓
⇓
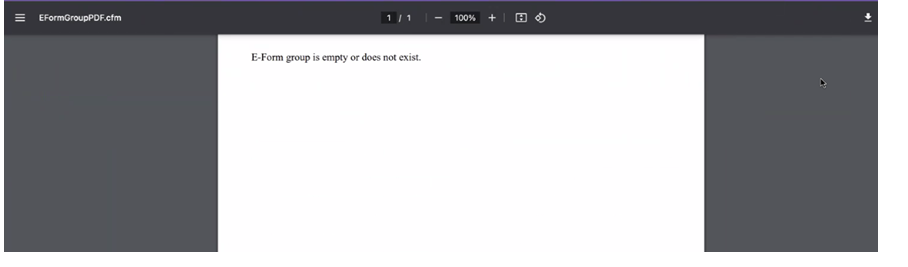
-
This is a known issue with iServices due to certain encripted data within the scholar eforms, and ISEO is currently working with the vendor towards a solution.
-
We appreciate your patience and will update this section when a solution is found!
Please email ischolars@ucsd.edu if more clarification and support with this process is needed.
Why am I unable to access the "New J-1 Department Submit Request to ISEO" eform?
If you are unsure why the final form is unavailable:
- Confirm if the scholar has completed all of their information (See "How do I know if the scholar has submitted their eforms?" above.)
- If yes, please check your inbox for an email titled ACTION REQUIRED: Review Financial Information for Exchange Visitor.
- This email is a "second approver" email sent automatically to department contacts after the prospective scholar submits the final eform they are responsible for called Financial Information and Submission.
- An embedded link is provided to the "Funding Information Review" eform.
-
Confirming the scholar's funding sources: The scholar eform requires them to upload all documents pertaining to any funding, aside from USCD paid appointments; however, ONLY departmental contacts will input numeric funding values.
-
Allowing only the departmental contact to submit total funding amounts ensures the scholar's reported funding meets J-1 Exchange Visitors requirements.
-